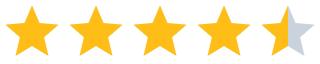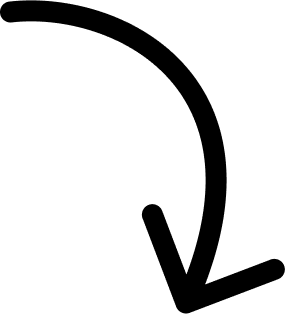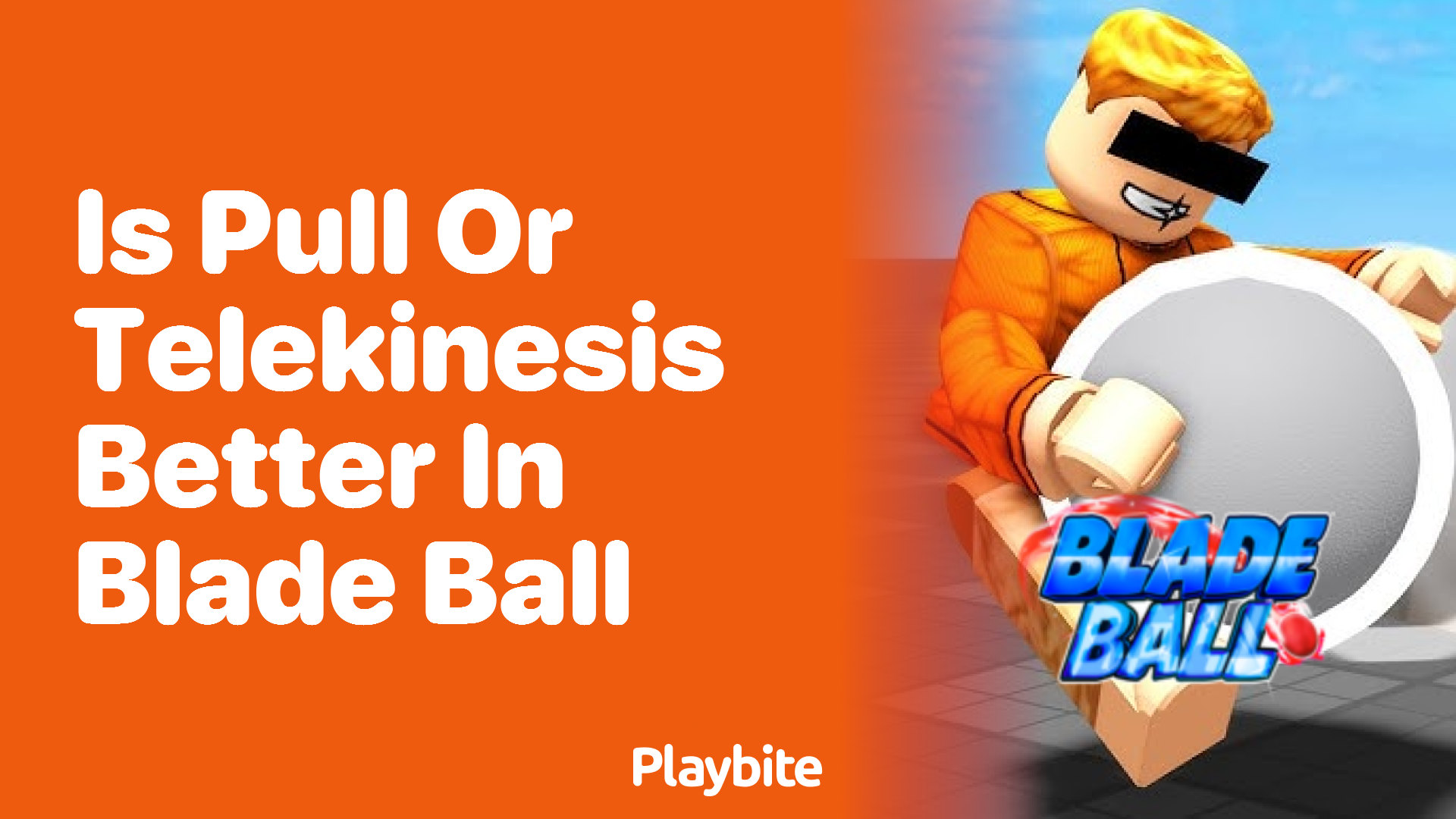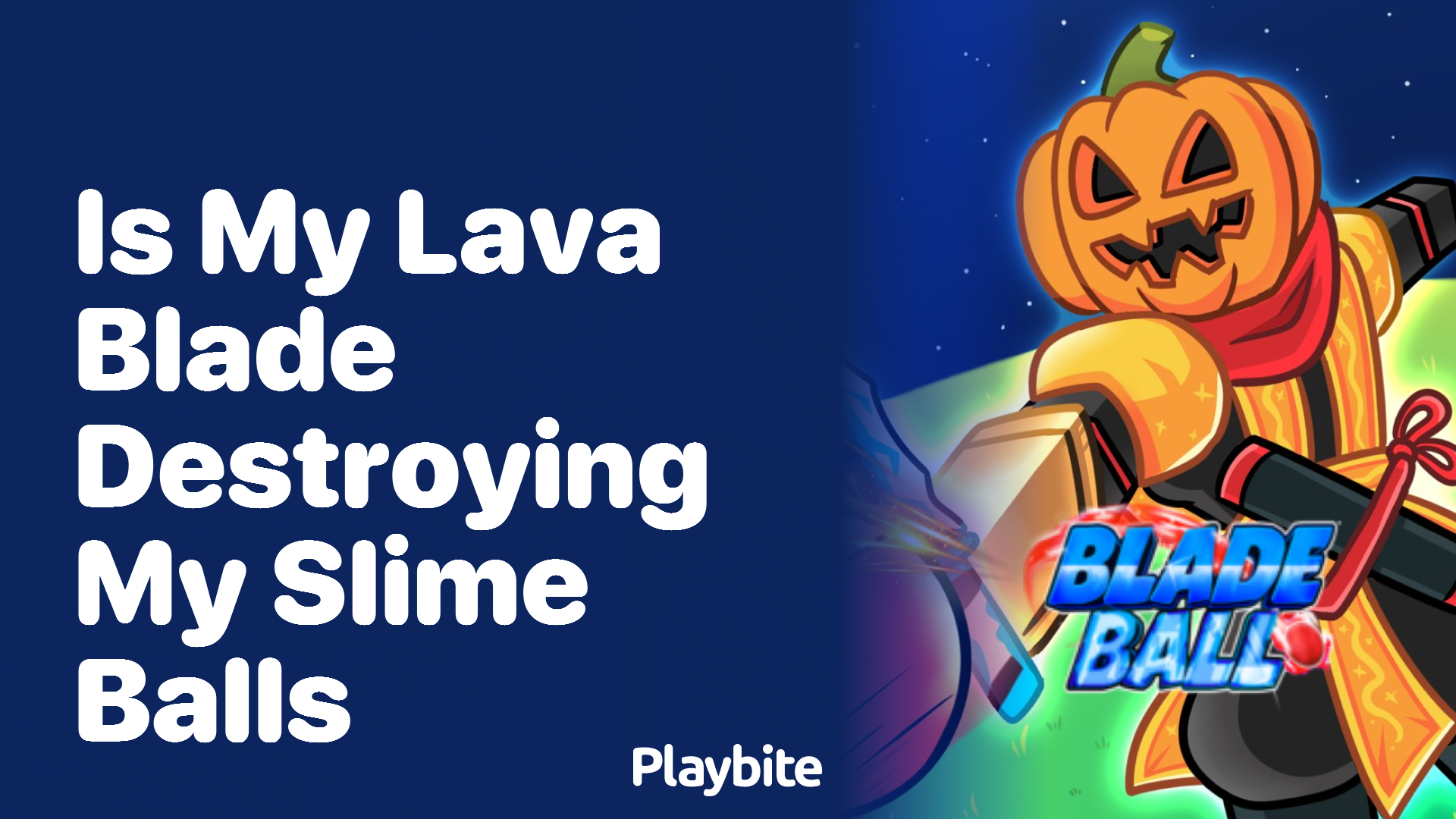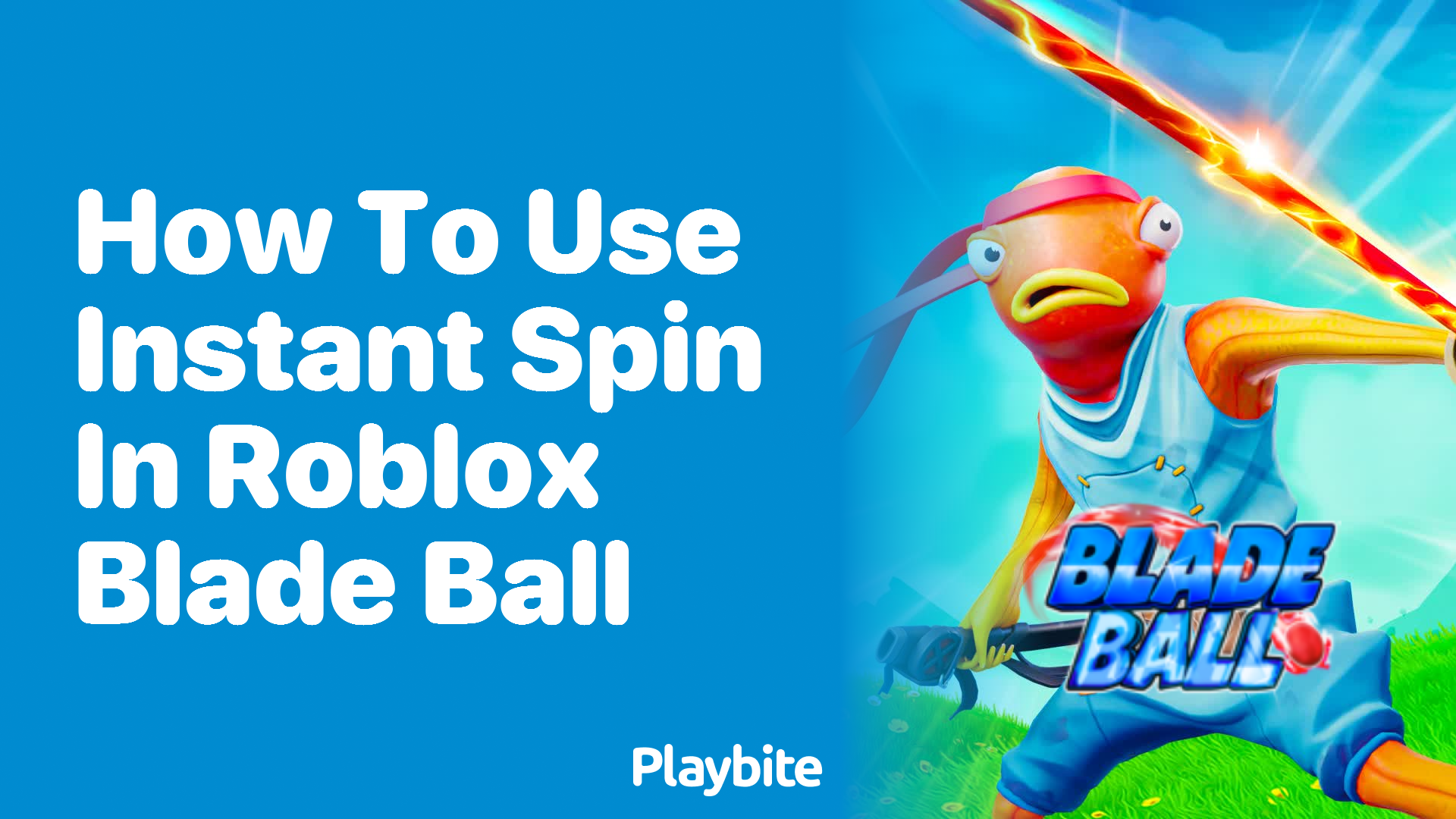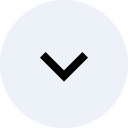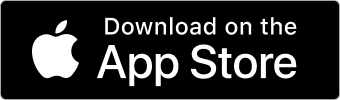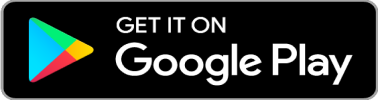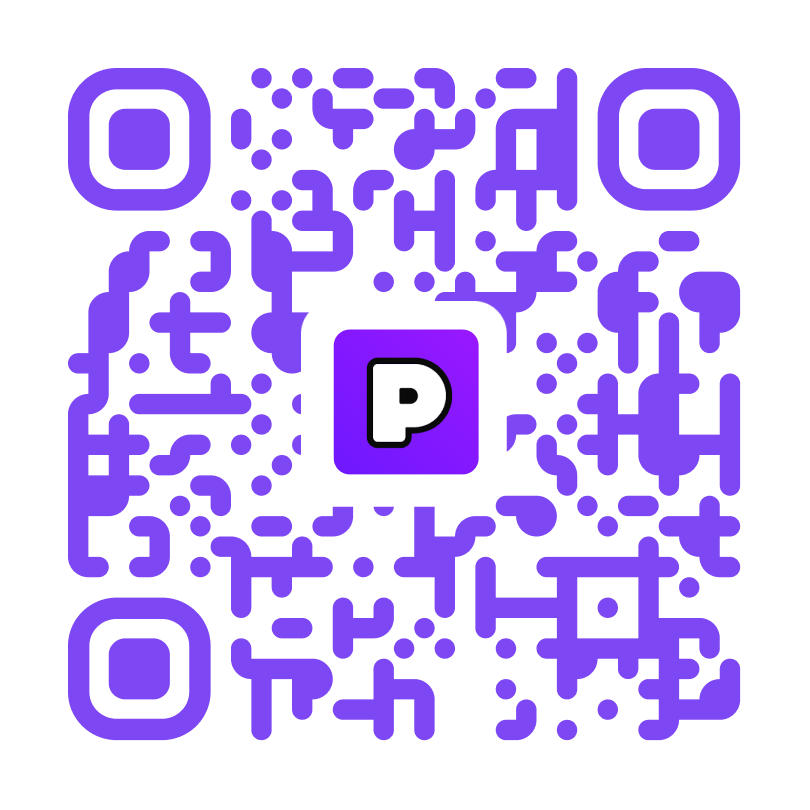How to Change Keybinds in Roblox Blade Ball

Last updated
Ever wondered how you can tweak your controls in Roblox’s adrenaline-pumping game Blade Ball? You’re in the right spot!
Let’s dive into how you can switch up your keybinds in Blade Ball for a more customized gaming experience. Tailoring controls to your comfort can really up your game!
Quick Guide to Changing Keybinds
To change your keybinds in Blade Ball, you’ll need to access the game’s settings menu. Sadly, within Blade Ball itself, there isn’t a direct way to alter keybinds as the game uses Roblox’s default control scheme.
However, you’re not stuck! For customizing controls, you’ll have to rely on external software or the settings within Roblox Studio for developers. Keep in mind, adjusting keybinds through these methods might affect your gameplay across other Roblox games too.
Connect Keybind Changes with Playbite
Fancy winning cool prizes while playing games like Blade Ball? Playbite makes this a reality! By playing casual mobile games on Playbite, you can earn points and win Roblox gift cards, which can be used to obtain in-game currency for Blade Ball. Imagine upgrading your character and becoming the ultimate champion, all while earning rewards!
So, why wait? Download the Playbite app now, start earning those points, and dive back into Blade Ball with your new and improved controls. Your next big win could also bring you awesome prizes!

In case you’re wondering: Playbite simply makes money from (not super annoying) ads and (totally optional) in-app purchases. It then uses that money to reward players with really cool prizes!
Join Playbite today!
The brands referenced on this page are not sponsors of the rewards or otherwise affiliated with this company. The logos and other identifying marks attached are trademarks of and owned by each represented company and/or its affiliates. Please visit each company's website for additional terms and conditions.