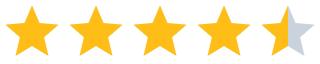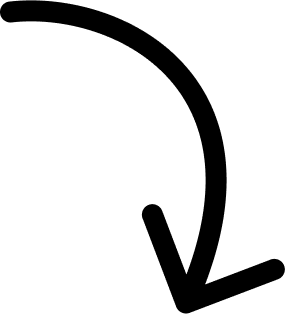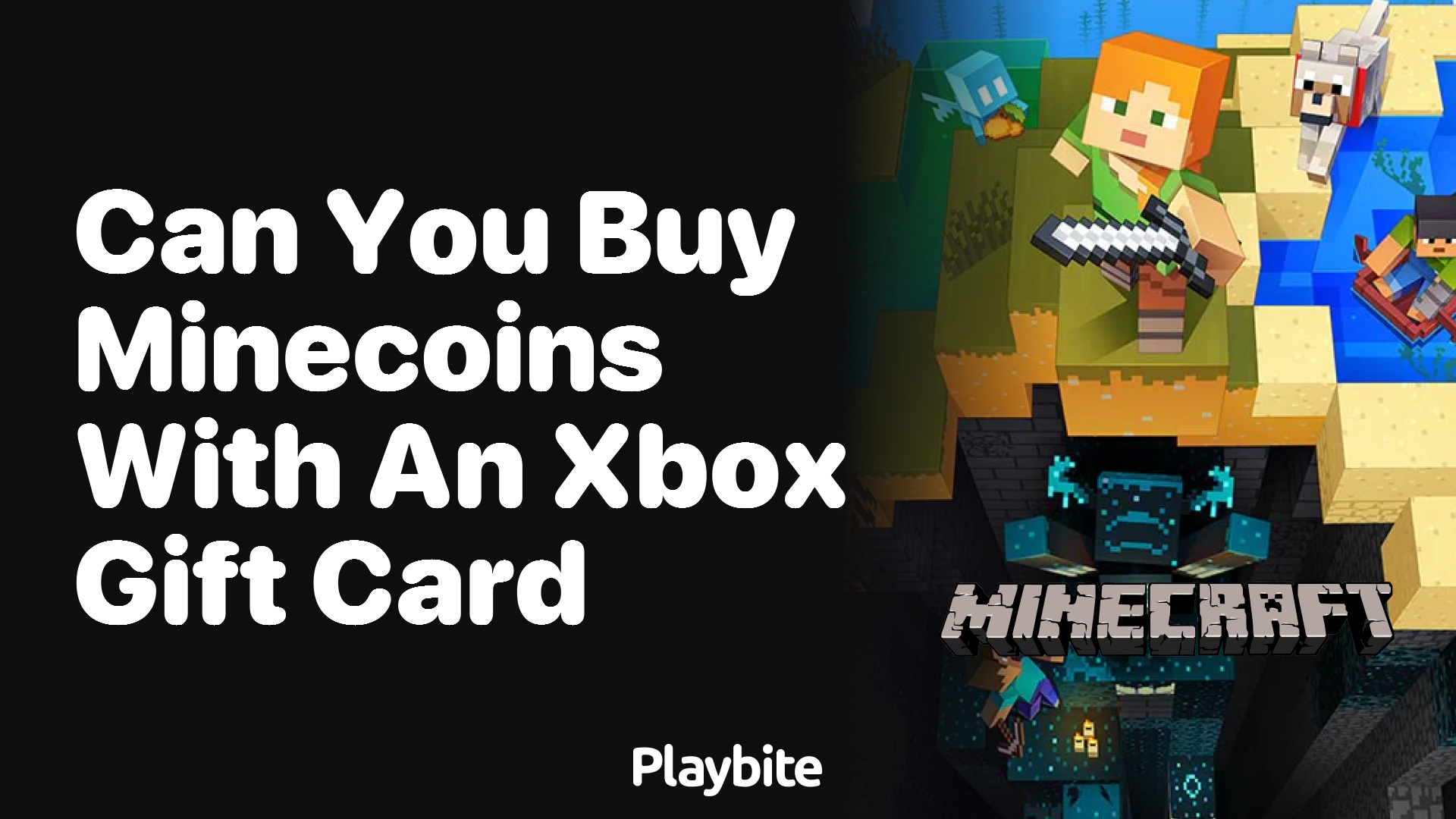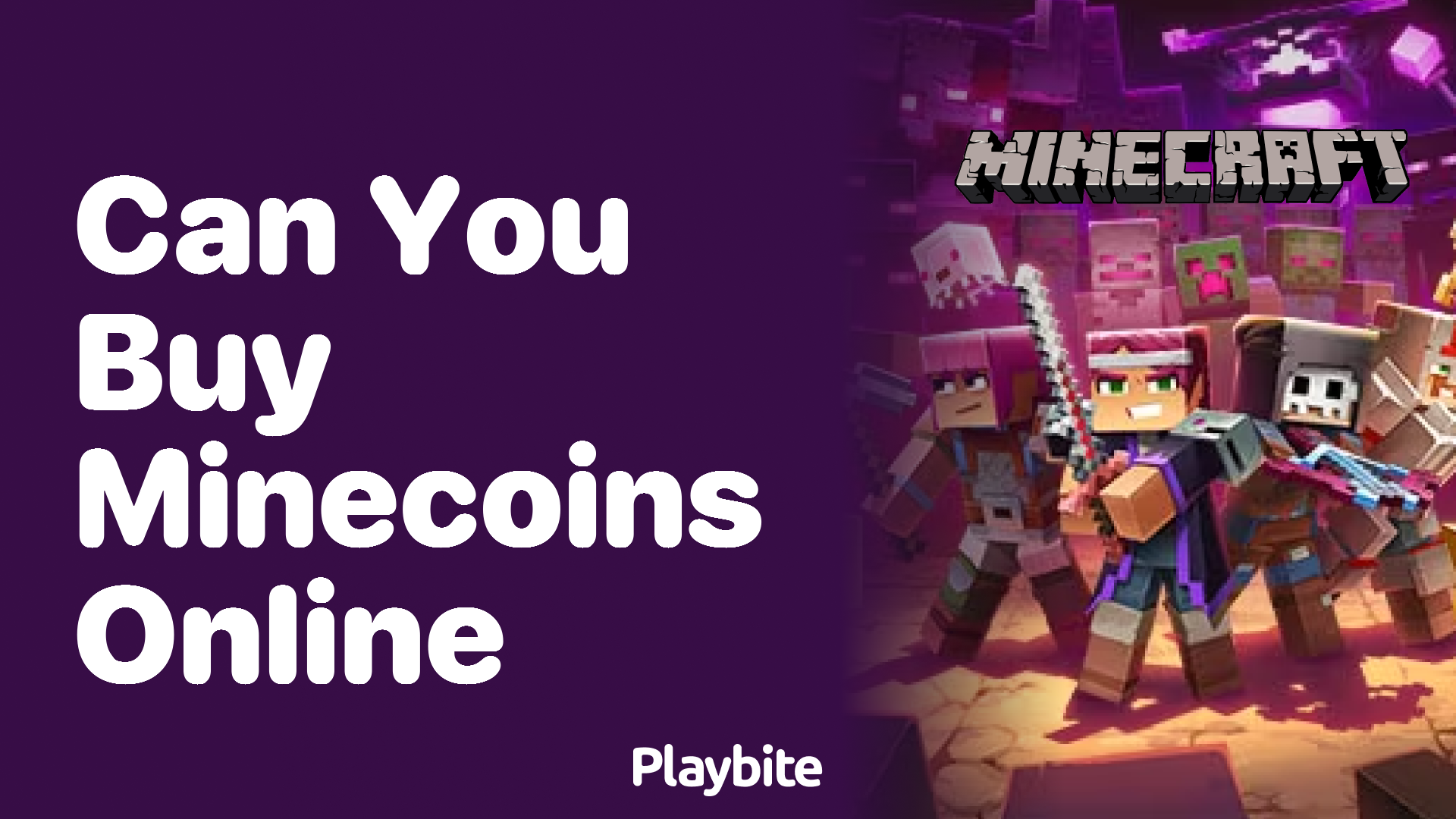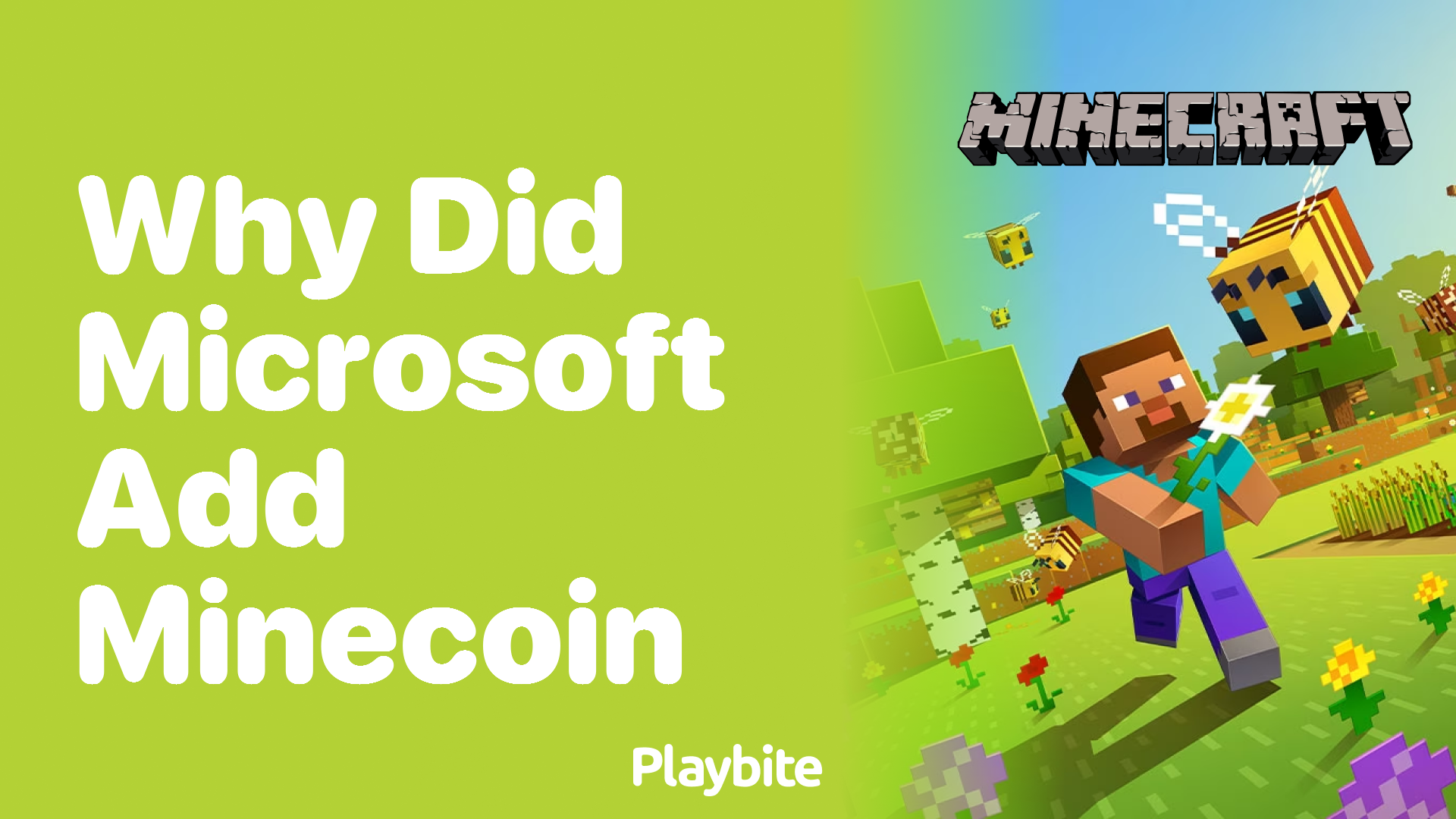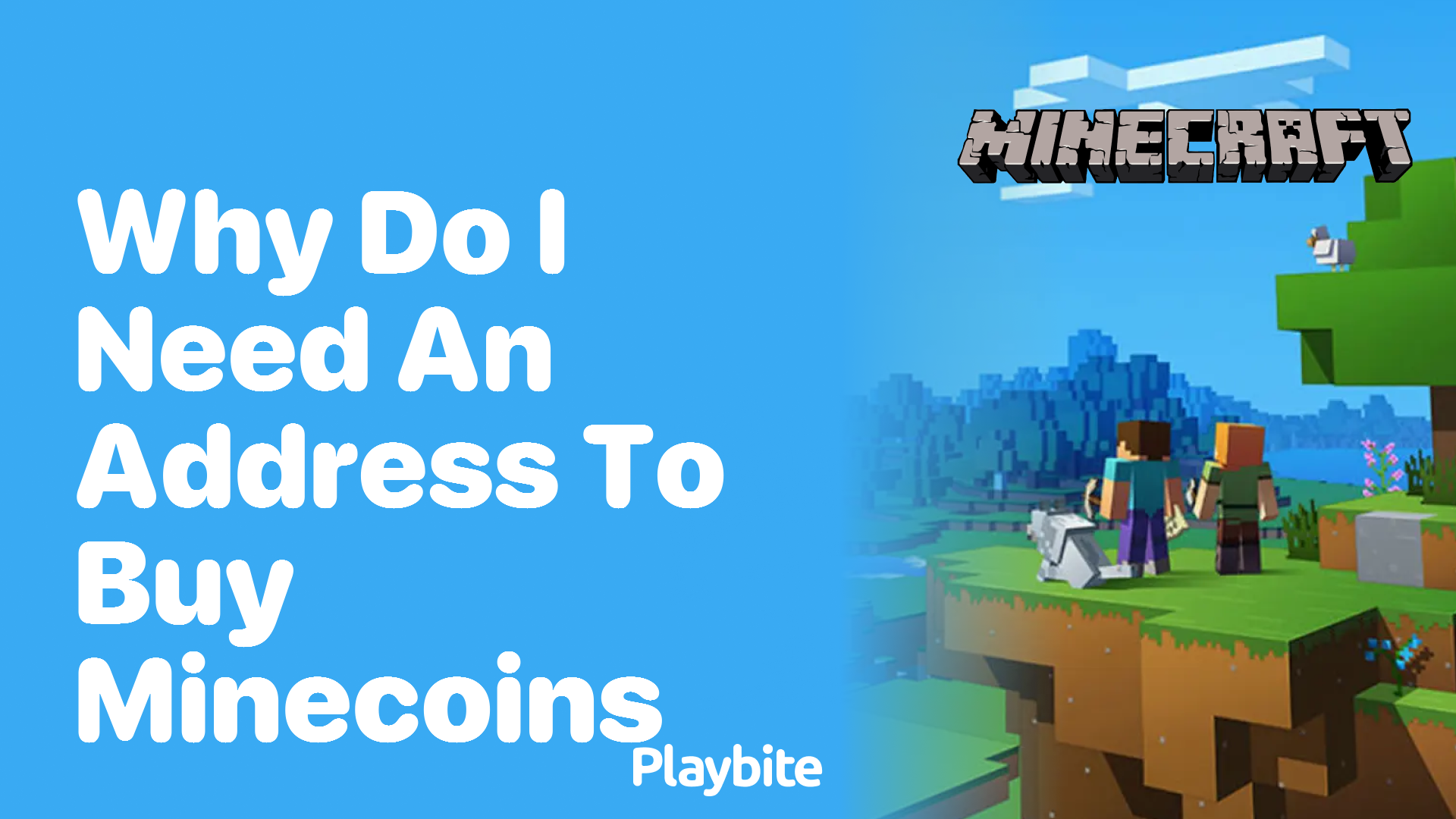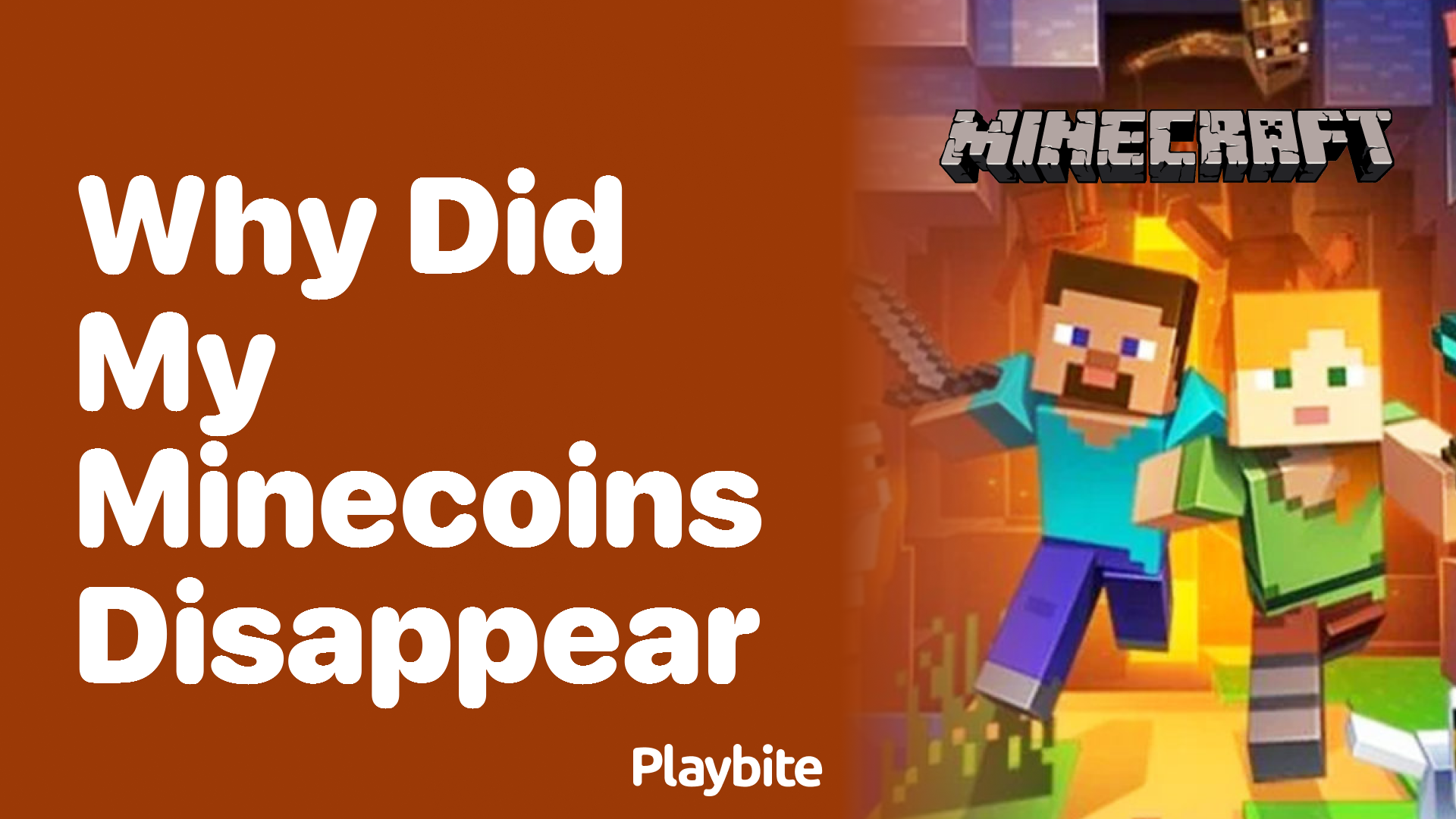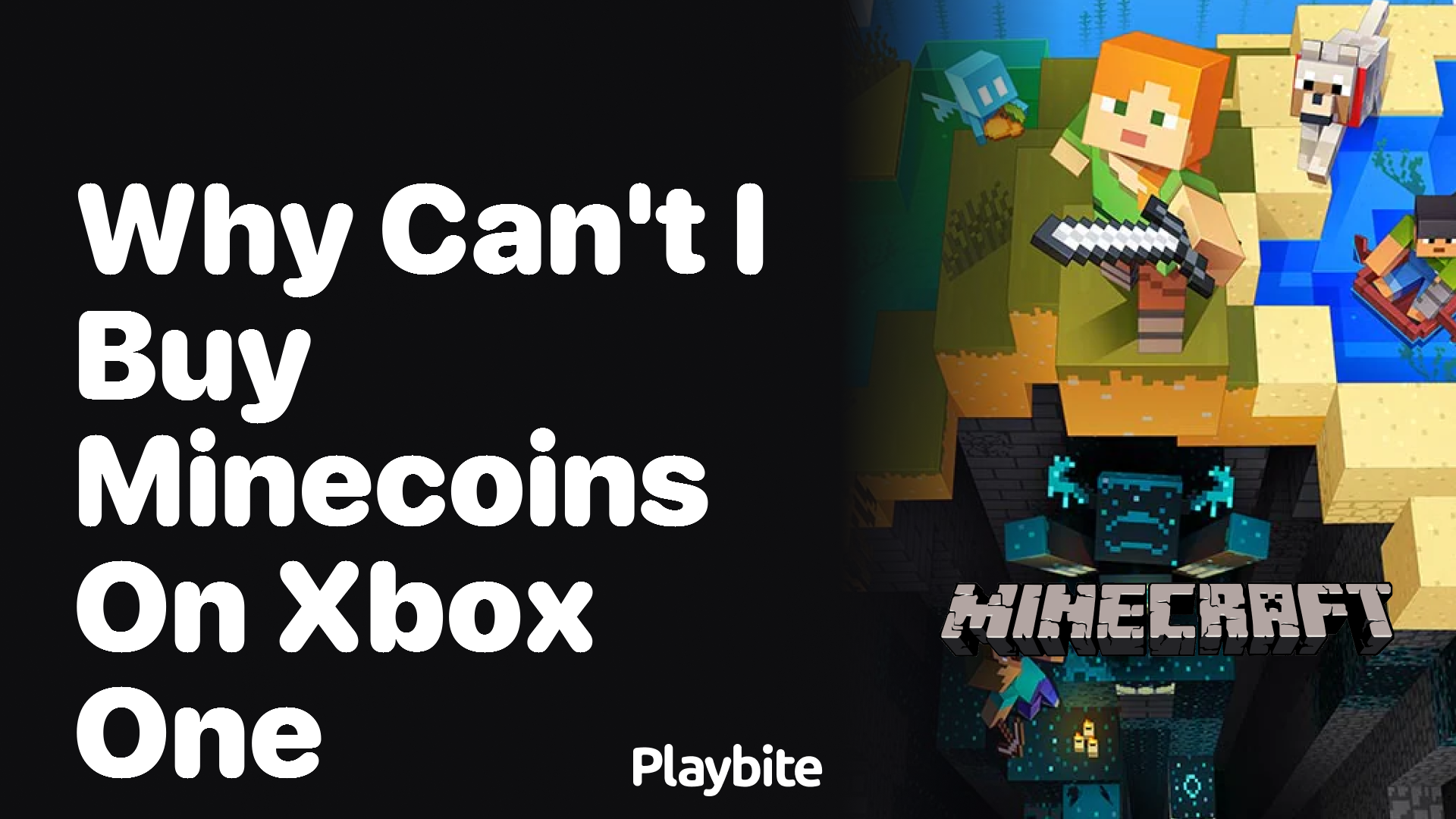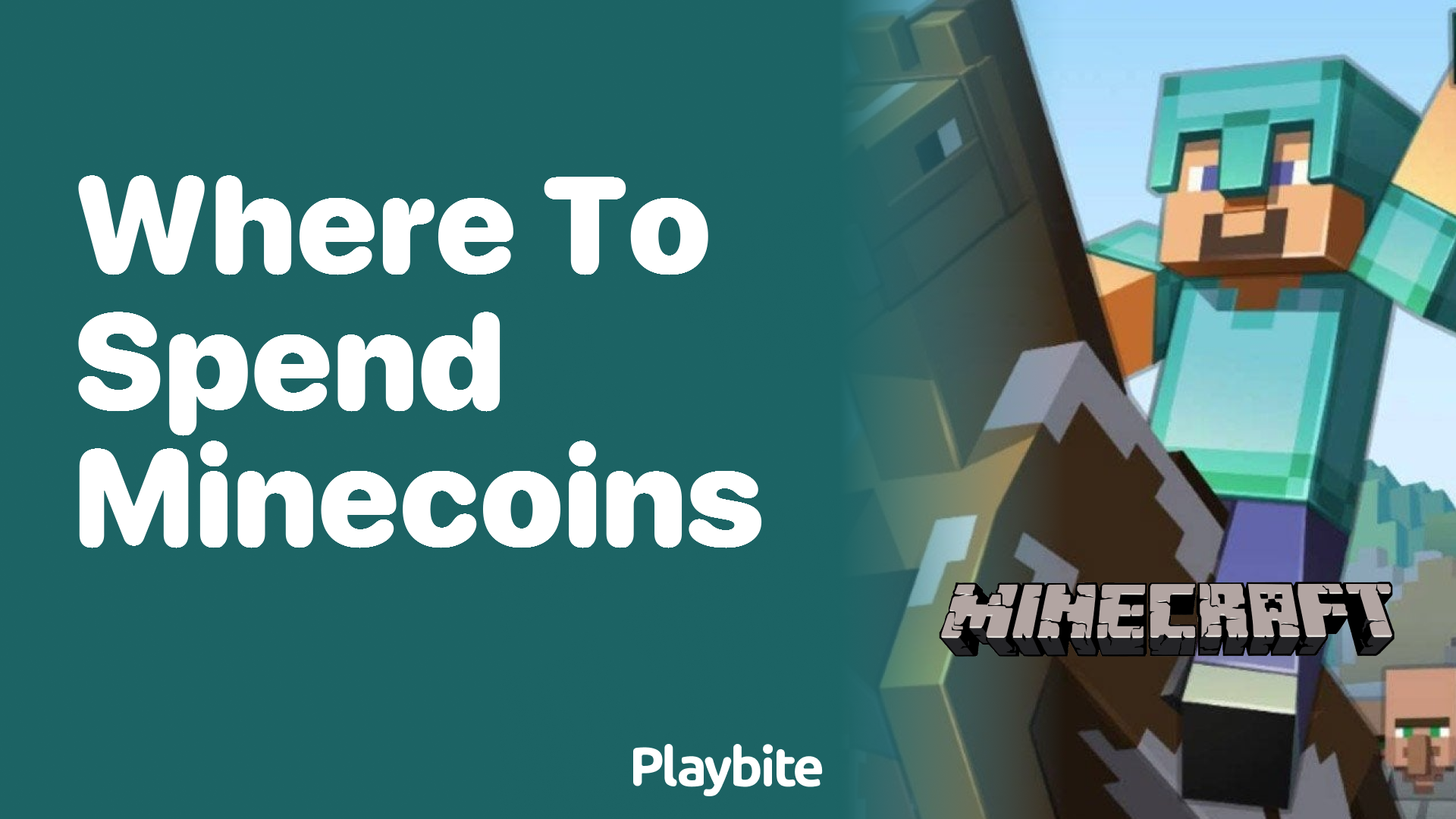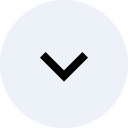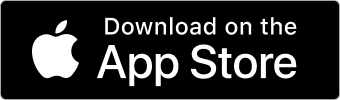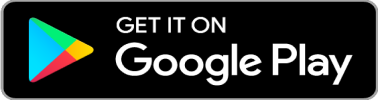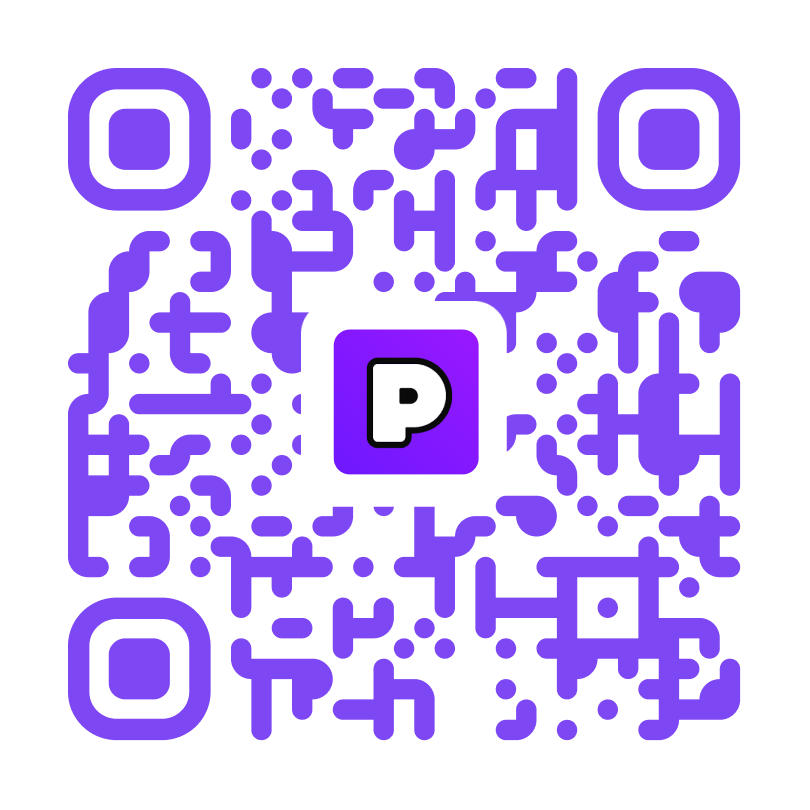How to Delete Minecraft on Mac: A Simple Guide
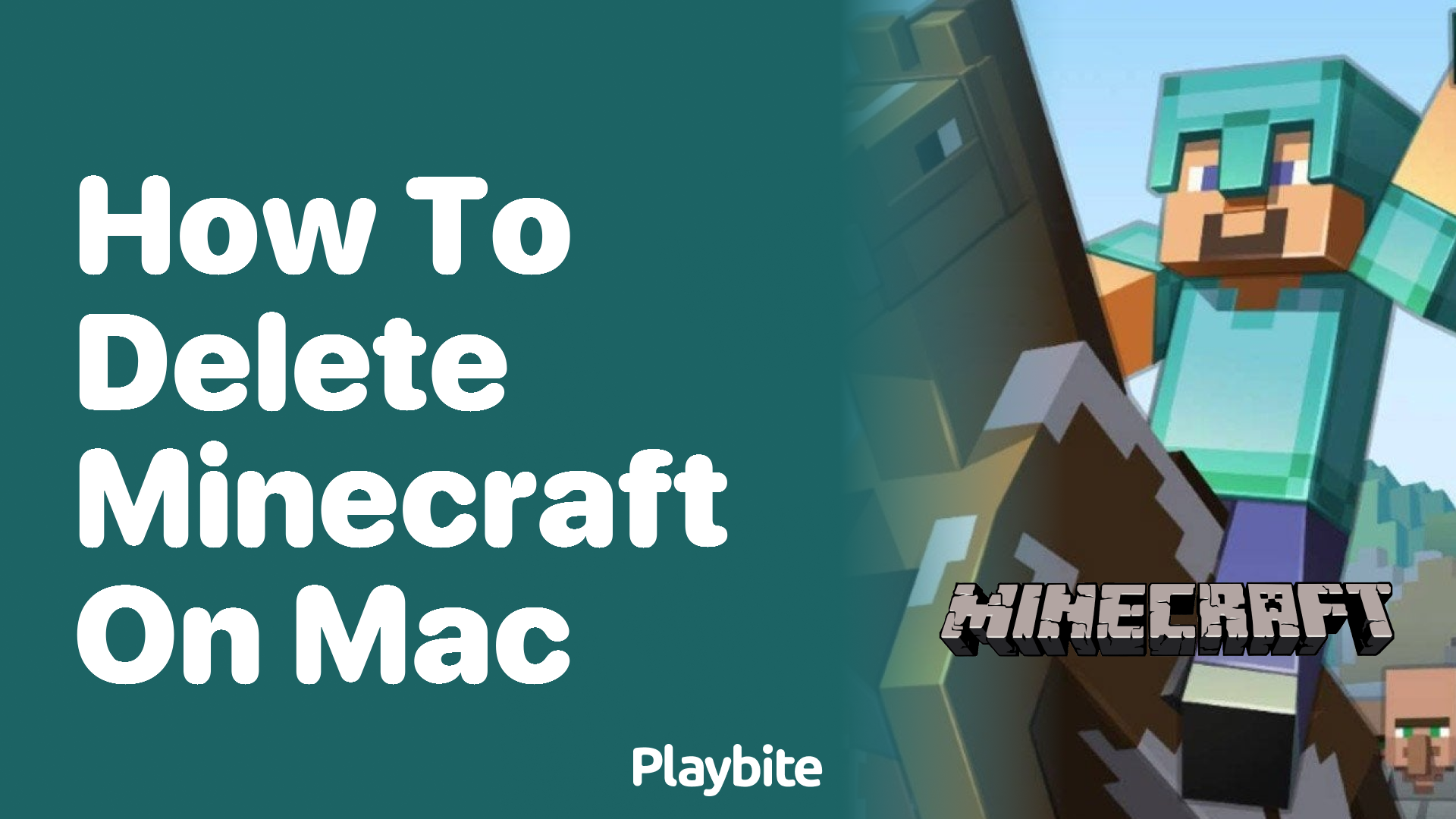
Last updated
Are you wondering how to remove Minecraft from your Mac? Maybe you need to free up some space, or you’re getting ready for a fresh install. Whatever the reason, we’ve got you covered!
Today, we’re diving into the straightforward process of deleting Minecraft from your Mac computer. Let’s make some room!
Quick Steps to Uninstall Minecraft on Mac
Removing Minecraft from your Mac is as simple as deleting a few files. First, quit the game if it’s running. Then, open your “Finder” and head to the “Applications” folder.
Locate the Minecraft application. Right-click on it and select “Move to Trash.” But, we’re not done yet! Minecraft stores additional data like game saves and settings in a separate folder. Press Shift + Command + G and type ~/Library/Application Support/minecraft. Select all files in this folder and move them to the Trash. Lastly, don’t forget to empty the Trash to permanently delete the files.
Turning Pixels Into Rewards with Playbite
Now that you’ve made some space, how about filling it with fun? Download the Playbite app and play casual games to earn cool rewards. Imagine winning an official Minecraft Gift Card just by playing games. Bring your blocky adventures to life without any clutter on your Mac!
With Playbite, you’re not just playing games; you’re earning rewards that bring you closer to the Minecraft universe. It’s simple, fun, and rewarding. So, why wait? Dive into Playbite, where pixels turn into prizes!
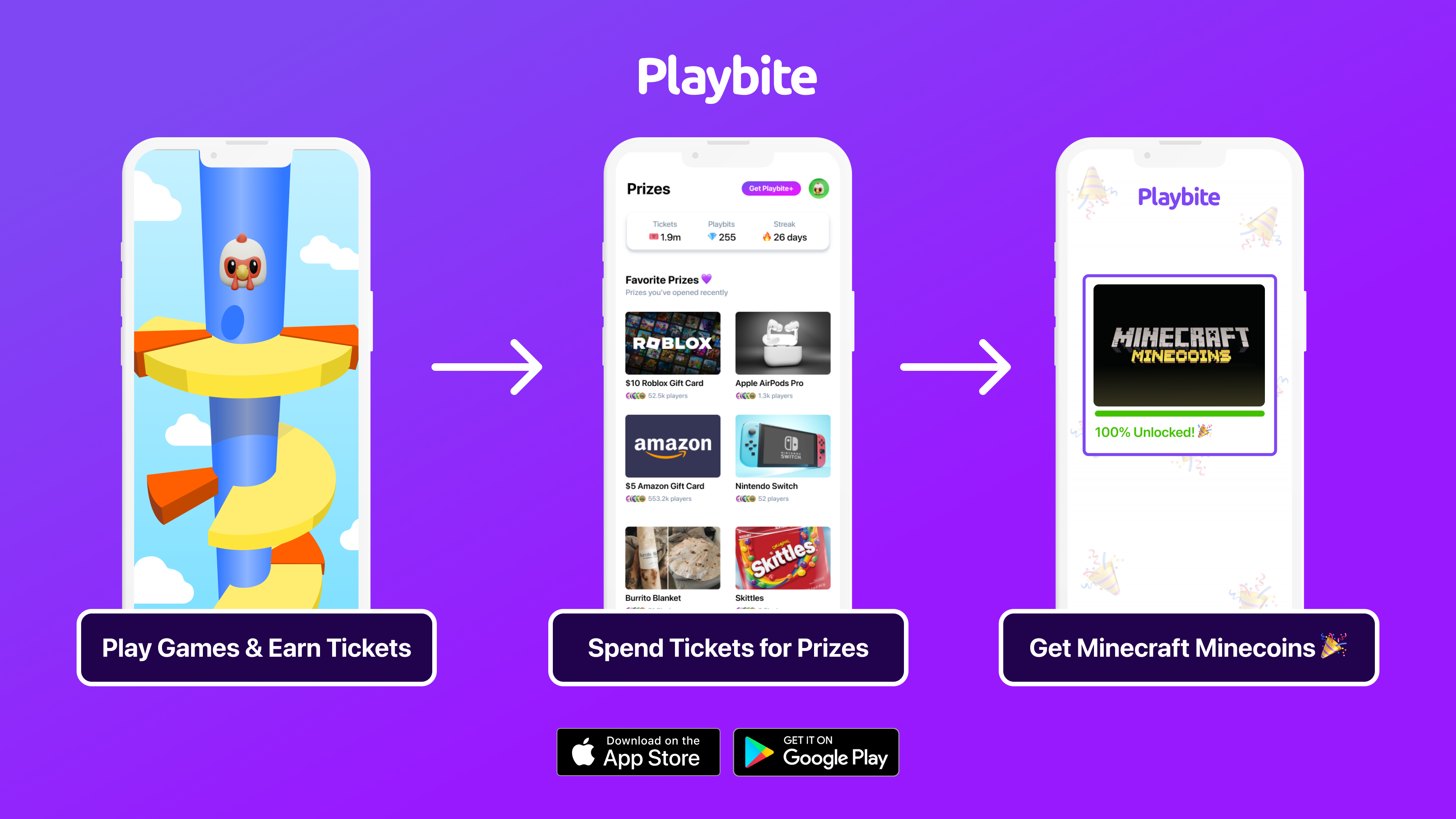
In case you’re wondering: Playbite simply makes money from (not super annoying) ads and (totally optional) in-app purchases. It then uses that money to reward players with really cool prizes!
Join Playbite today!
The brands referenced on this page are not sponsors of the rewards or otherwise affiliated with this company. The logos and other identifying marks attached are trademarks of and owned by each represented company and/or its affiliates. Please visit each company's website for additional terms and conditions.