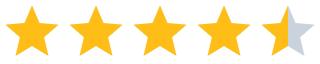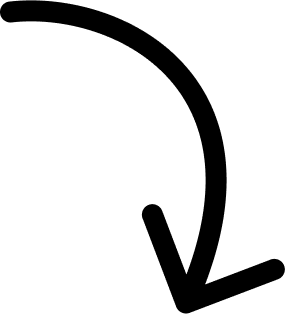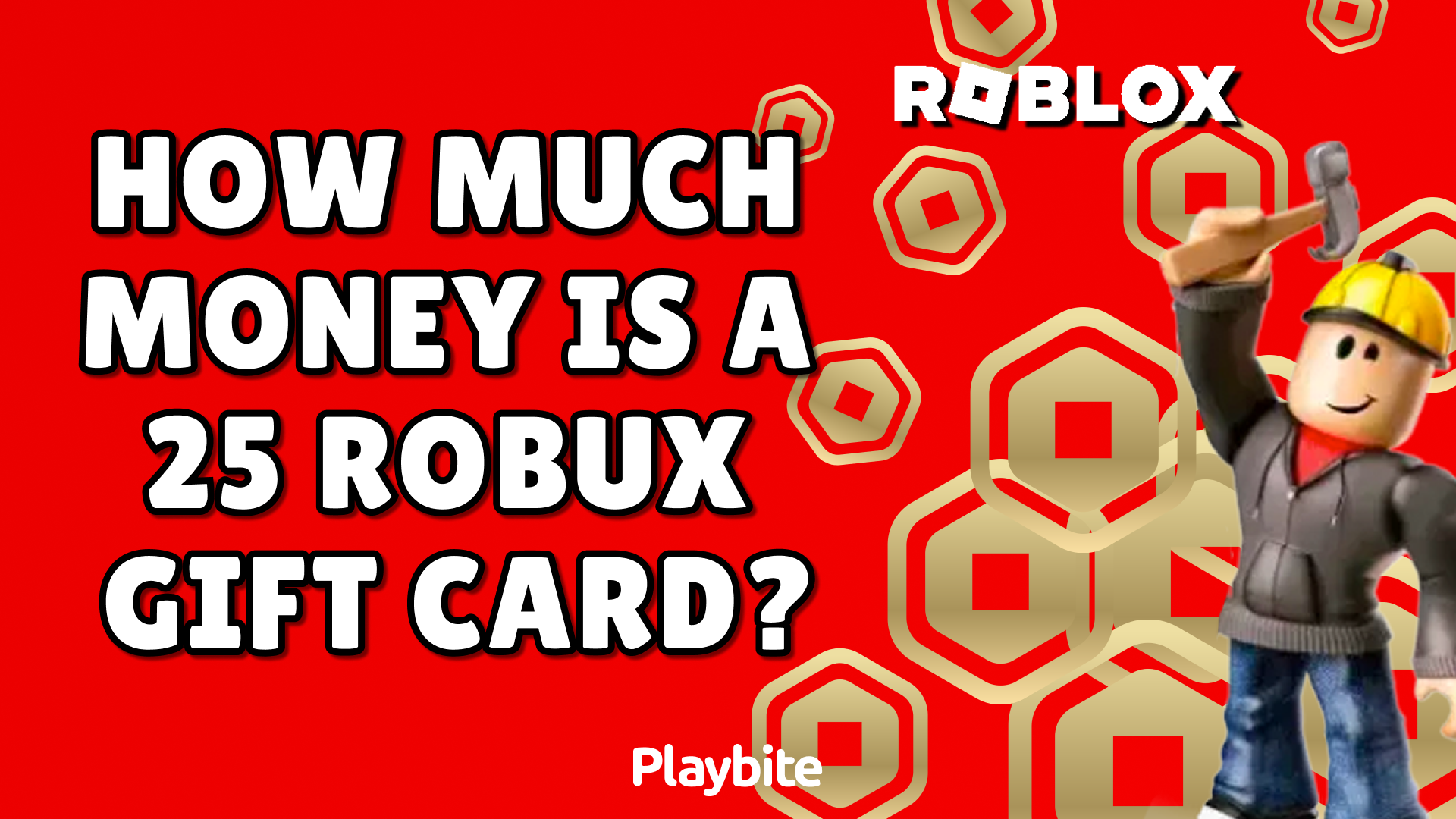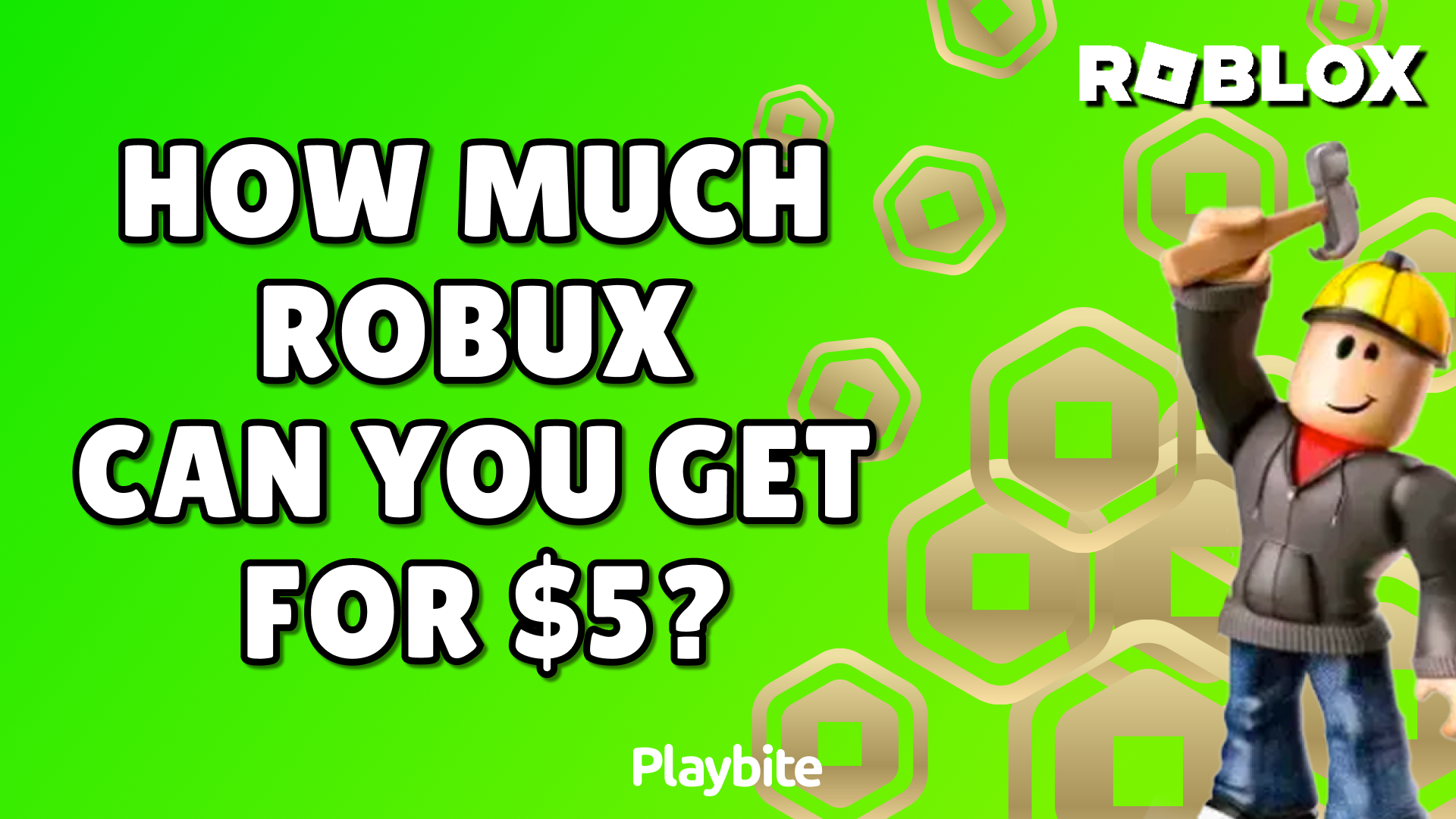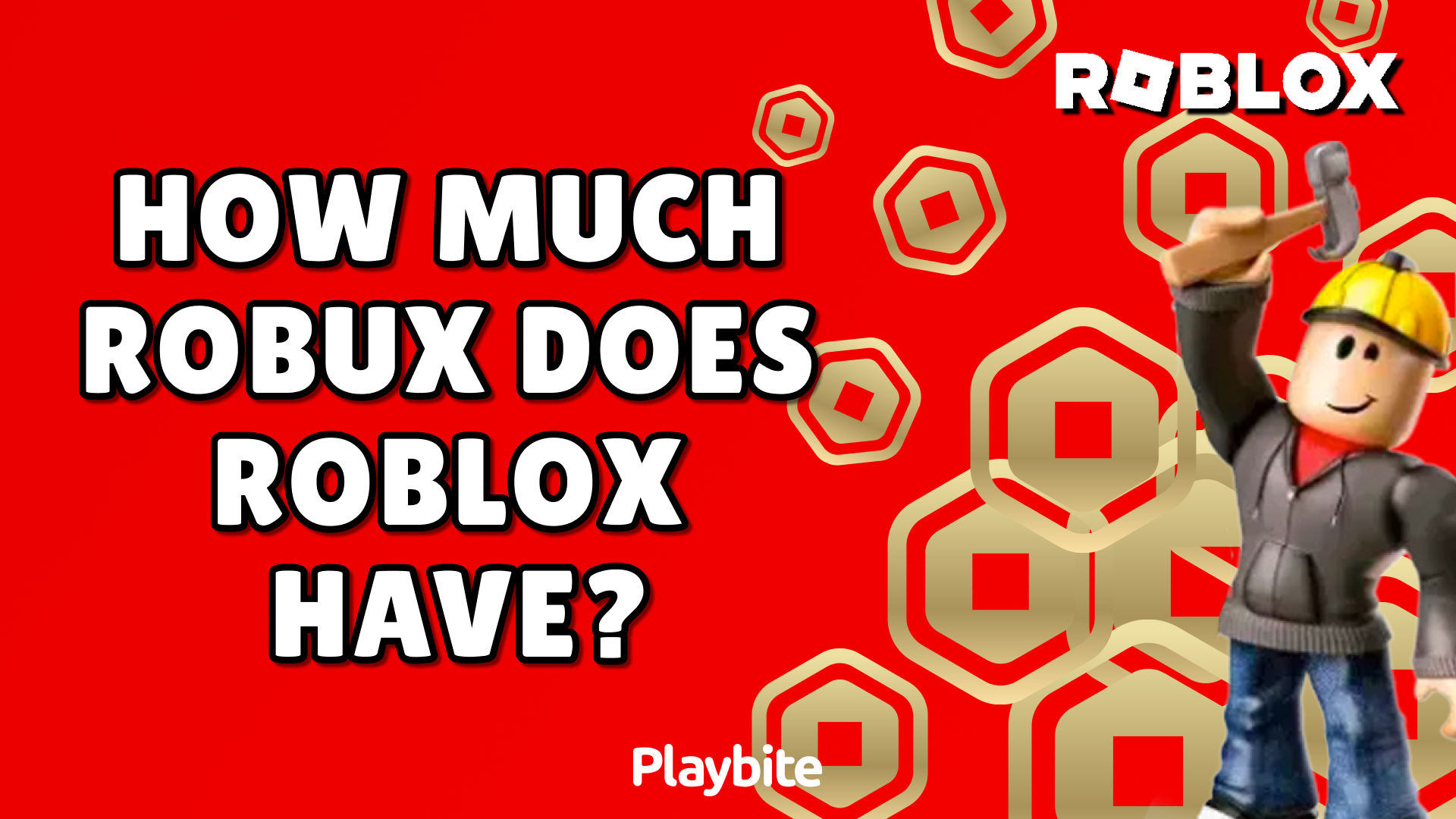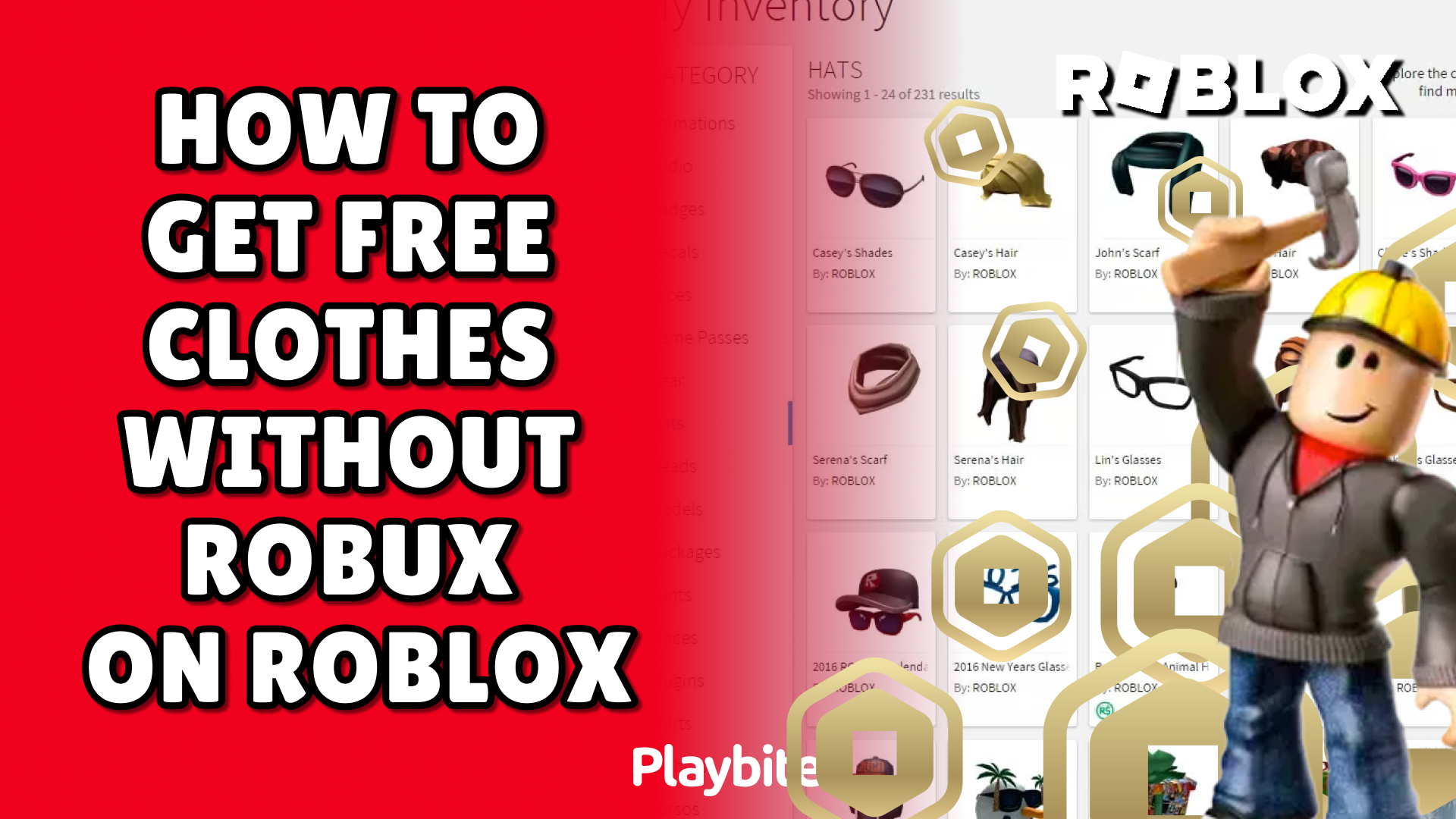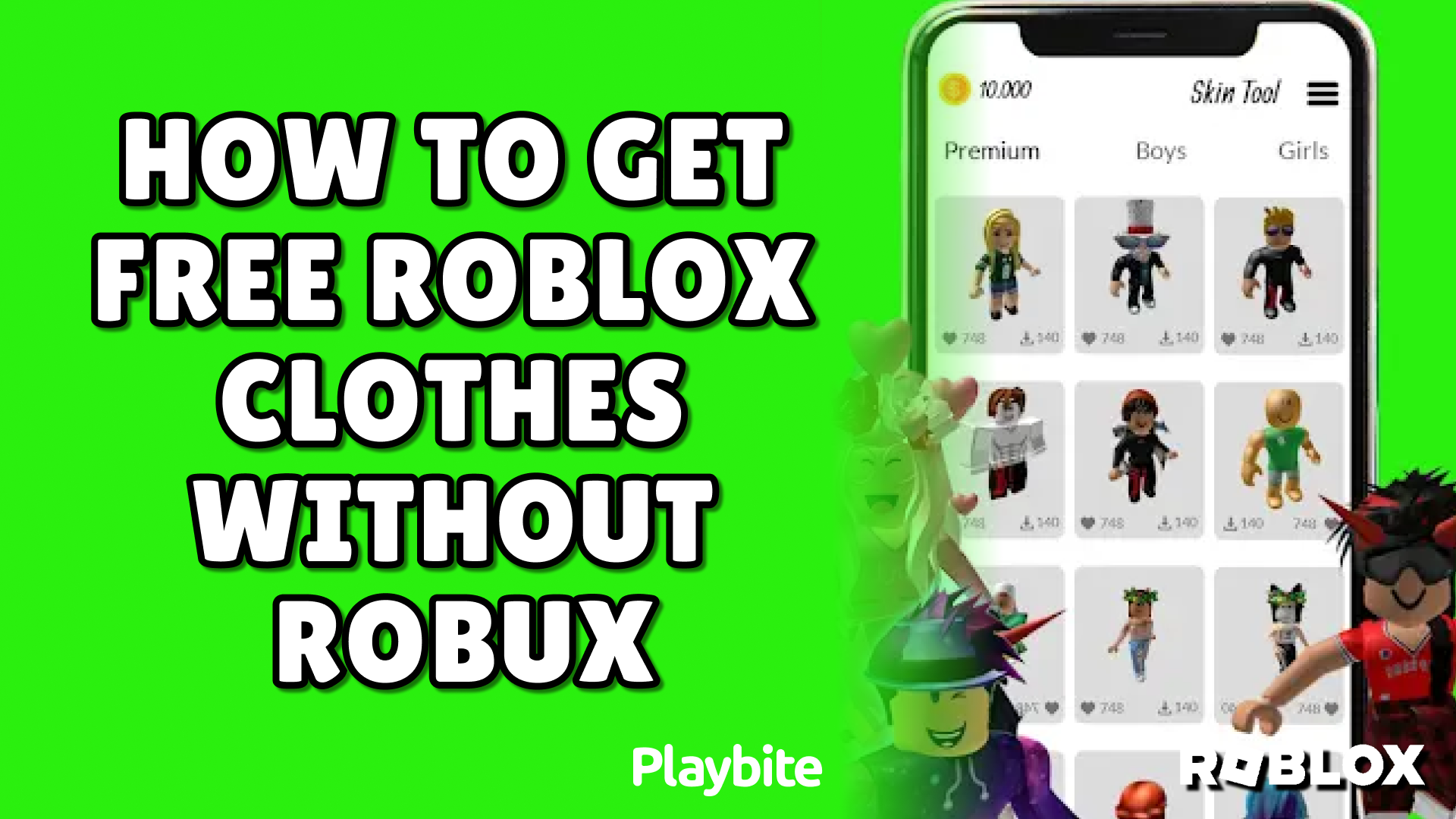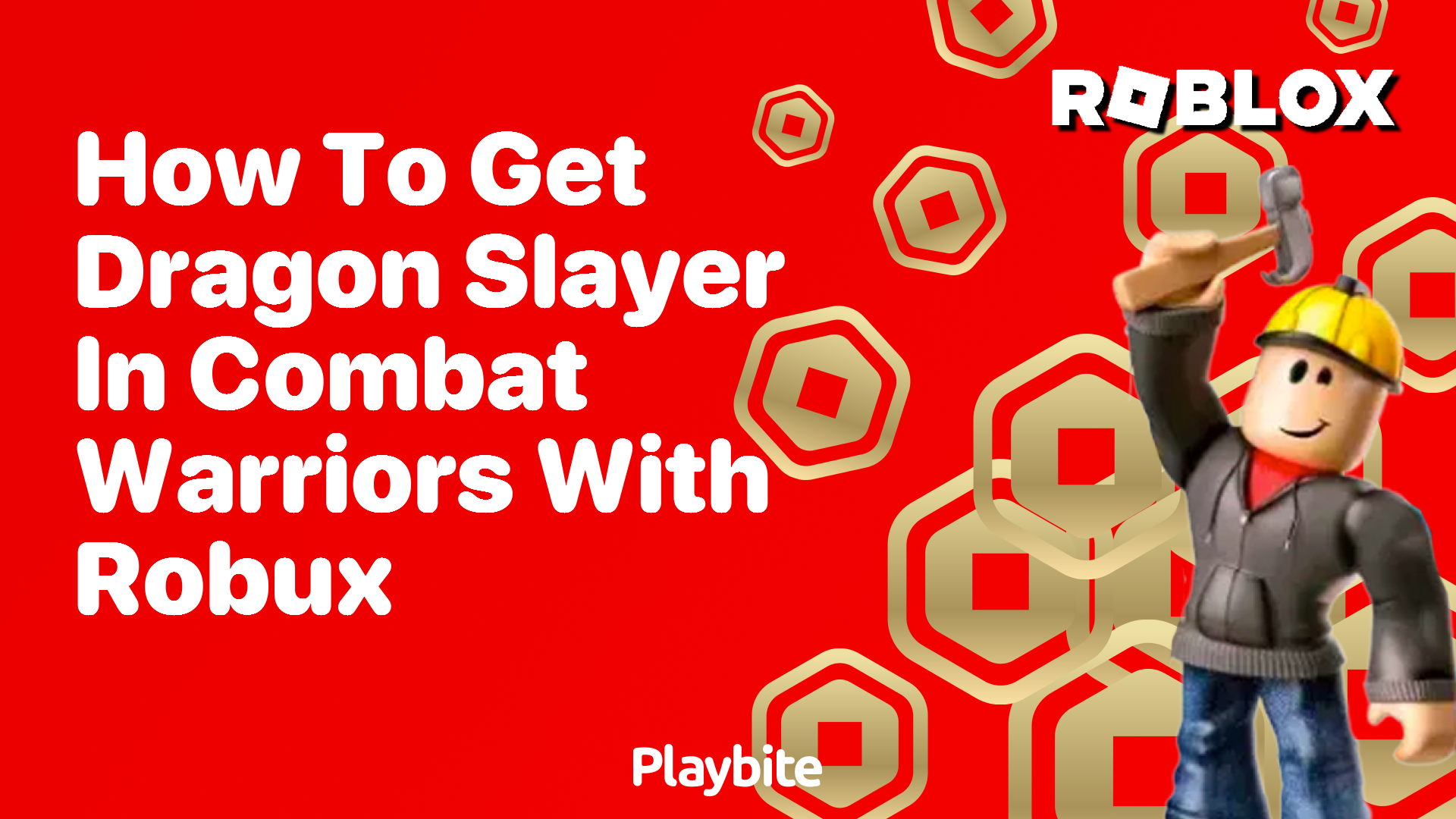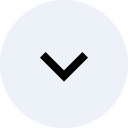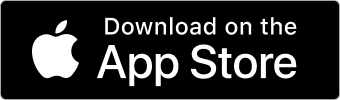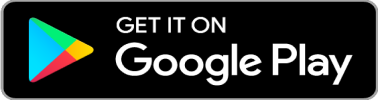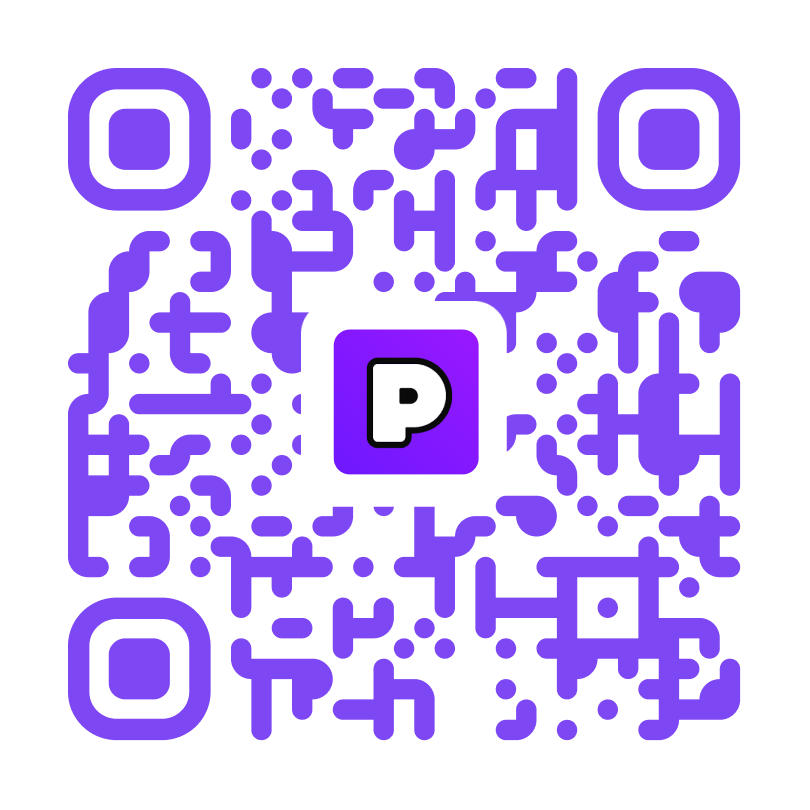How to Full Screen Roblox on Windows 11

Last updated
Ever found yourself squinting at your screen while playing Roblox, wishing everything was just a bit bigger? Let’s take a fun dive into how you can make your gaming experience on Windows 11 a whole lot more immersive by switching to full screen.
Wondering how to expand your Roblox gaming to fill the entire screen on Windows 11? You’re in the right place to find out!
Step-By-Step Guide to Full Screen Roblox
Getting Roblox to full screen on your Windows 11 machine is as easy as pie. All you need to do is press the F11 key on your keyboard while you’re in the game. This nifty shortcut instantly maximizes the game, filling up your entire screen.
If the F11 trick doesn’t work for you, don’t worry! You can also try clicking on the three dots in the top-right corner of the game window and selecting the ‘Full Screen’ option. This should do the trick and make your Roblox adventure even more epic!
Win Robux and Dive into Roblox with Playbite
Now that you know how to enjoy Roblox to the fullest on Windows 11, how about making your gaming even more rewarding? With Playbite, you can play fun mobile games and stand a chance to win Roblox gift cards. That’s right, more Robux for you to spend on cool items and experiences in Roblox!
Feeling excited? Download the Playbite app today, start playing, and join the community of winners getting their hands on Roblox robux without spending a dime. Happy gaming!

In case you’re wondering: Playbite simply makes money from (not super annoying) ads and (totally optional) in-app purchases. It then uses that money to reward players with really cool prizes!
Join Playbite today!
The brands referenced on this page are not sponsors of the rewards or otherwise affiliated with this company. The logos and other identifying marks attached are trademarks of and owned by each represented company and/or its affiliates. Please visit each company's website for additional terms and conditions.